Nama : Muhamma Rico la Dita
Kelas : 3KA40
NPM : 16113100
Cara Conecting Kabel Lan cross
over :
Pada kesempatan kali ini, saya
akan menjelaskan bagimana cara menghubungkan Komputer dengan computer dengan
menggunakan kabel Lan cross over :
Pertama tama alat yang harus di
persiapkan adalah :
1. Tang
crimping
2. Alat
pengupas Kabel UTP
3. Konektor
RJ45
4. Kabel
UTP
5. Kabel
Tester
Setelah alat-alat tersebut sudah
disiapkan, langkah selanjutnya adalah :
1. Kupas
Kabel UTP seperti pada gambar berikut ini :
Kupaslah secara
rapih bagian luar kabel dengan tidak merusak lapisan kabel didalamnya karena
apabila terpotong dapat menyebabkan connecting failed, kupas kurang lebih 3cm,
pada dasarnya mengupas kabel UTP ini bisa juga dengan menggunakan tang crimping
dengan bagian dua buah silet yang saling berhadapan yang berada pada bagian
tang tersebut.
2. Pisahkan
berjarak kabel tersebut yang sudah di kupas.
Dapat dilihat
dari gambar di bawah ini :
Kemudian
dapat kita rapihkan kabel – kabel yang saling mengikat tersebut, lalu kita
urutkan
Berikut
contoh urutan kabelnya :
Setelah
kabel tersebut di urut, kemudian langkah selanjutnya dapat memotong pada ujung
kabel yang tidak rata, usahakan kabel- kabel tersebut setelah di potong
ujungnya panjangn tidak lebih dari 1cm.
3. Masukan
kabel ke dalam konektor RJ45.
Kabel UTP yang
sudah dikupas pada penjelasan sebelumnya dapat kita masukan kedalam konektor
RJ45, caranya cukup sederhana namun apabila salah dalam pengurutannya bisa
menjadi tidak connect pada jaringan lan nantinya. Masukan kabel berwarna putih
orange atau putih hijau di dalam ujung konektor RJ45, usahakan ujung – ujung
kabel terlihat dibagian depan konektor, dan pastikan bagian luar kabel masuk ke
dalam konektor tersebut agar posisi kabel tidak goyang saat adanya pergeseran,
karena ini membantu power pada jaringan lan tersebut.
Dapat kita lihat
contoh pada gambar di bawah :
Contoh yang
Benar Contoh
yang salah
4. Krimping
Kabel UTP.
Setelah sudah
yakin bahwa posisi kabel sudah berada dalam posisi yang benar pada konektor
Rj45, langkah selanjutnya adalah mengkrimping kabel dengan menggunakan Tang
crimping, diusahakan pada saat mengcrimping kabel lakukan sekuat tenaga agar
pin konektor dapat menembus pelindung kabelnya.
Lakukan seperti
pada gambar di bawah ini :

5. Setelah
Selesai dalam proses crimping kabel, maka untuk memastikan kembali apakah kabel
tersebut tidak failed, kita dapat test nya dengan menggunakan alat yang biasa
disebut dengan kabel Tester.
Untuk
mengetahuinya dapat kita lihat jika terdapat lampu yang menyala pada kabel
tester induk dan anak sesuai urutan cross berarti mengcrimping kabel tersebut
telah berhasil, dan jika lampu menyala tidak pada aturannya atau ada lampu yang
mati pada kabel tester tersebut maka mengkrimping kabel tersebut telah gagal
dan harus di ulang dari awal kembali.
Bagaimana cara
menghubungkan 2 Laptop menggunakan kabel LAN (UTP) :
Setelah
dipastikan bahwa kabel UTP pada konektor RJ45 telah terhubung, maka saatnya kita
membuat jaringan Peer to peer dengan menggunakan 2 laptop dengan kabel Lan (UTP ).
Alat – alat yang
digunakan :
-. 2 Buah Laptop
-. Kabel Lan (
Utp )
1.
Masukan Kabel UTP yang sudah di konfigurasi
menjadi susunan Cross ke Port LAN card pada Laptop 1 dan 2.
2.
Selanjutnya, Buka control panel pada icon
Network and Internet di laptop tersebut, kemudian klik pada tulisan “ View
network status and tasks “.
Untuk lebih jelasnya bisa dilihat pada contoh gambar
di bawah ini :
3.
Setelah diklik kemudian muncul tulisan Change
Adapter Settings pada layar berikutnya, makan klik tulisan tersebut.
4.
Kemudian Klik kanan pada jendela Local Area Conennection
-> klik Properties ;
5.
Langkah selanjutnya pilih Internet Protocol
Version 4 (TCP/IPv4) Kemudian klik tombol Properties, bisa kita lihat seperti
contoh gambar di bawah ini :
6.
Setelah itu akan kita temukan pada layar
selanjutnya seperti gambar ini :
Pada jendela ini pilihlah “Use the Following IP
address” kemudian input IP Address : 192.168.0.1 dan Input : 255.255.255.0 pada
Subnet Mask, input yang tersisa bisa di kosongkan seperti layar pada gambar di
atas.
Langkah pada laptop kedua pun juga sama namun untuk
penginputan Ip Addressnya dirubah menjadi : 192.168.0.2.
Agar
kedua laptop tersebut dapat saling terhubung maka untuk langkah selanjutnya
adalah merubah nama Workgroup, cara merubah nama workgroup sebegai berikut :
1.
Klik Kanan pada My computer kemudian pilih
Properties, setelah itu muncul layar jendela baru klik tulisan Change Setting pada bagian computer
name, domain, and Workgorup Setting.
Kemudian akan ada layar baru yang muncul seperti ini :
Pada layar yang muncul di System Properties klik “Change”
2.
Pada langkah selanjutnya berikan nama pada
Laptop 1 dan 2 sesuai nama yang di inginkan, dan berikan nama Workgroup pada
laptop tersebut, sebagai informasi tambahan bahwa untuk memberikan nama di
laptop 1 dan 2 harus sama.

Lalu Klik OK dan Restart kedua Laptop tersebut.
3.
Bagaima Cara mengetahui kedua laptop tersebut
sudah saling terhubung ?
Untuk mengetahuinya kita dapat melakukan Test Ping
dari laptop 1 ke laptop 2, atau sebaliknya dengan cara sebagai berikut :
-. Buka Comand Prompt ( CMD ), untuk mempermudah dapat
tekan Logo Windows pada keyboard + R dan ketikan CMD :
Pada layar selanjutnya muncul seperti ini.
4.
Kemudian Test ping dengan memasukan Ip Adress
yang sudah dijelaskan pada bagian di atas, apabila ingin mencoba ping dari
laptop 1 maka yang dimasukan adalah Ip Address dari perangkat laptop 2.
Ping
192.168.0.2
Jika koneksi antar kedua perangkat tersebut terhubung
atau telah berhasil maka hasilnya pada saat di test akan seperti ini.
Dan jika kedua perangkat laptop tersebut belum
terhubung maka hasilnya adalah RTO, pada saat di test ping akan muncul seperti
ini.



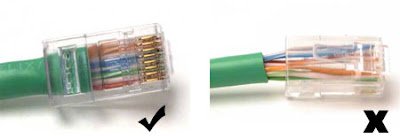













Tidak ada komentar:
Posting Komentar